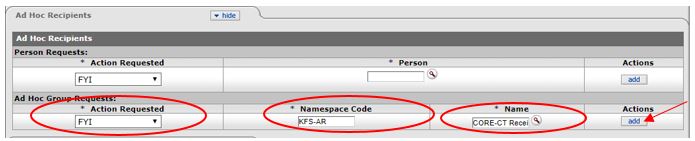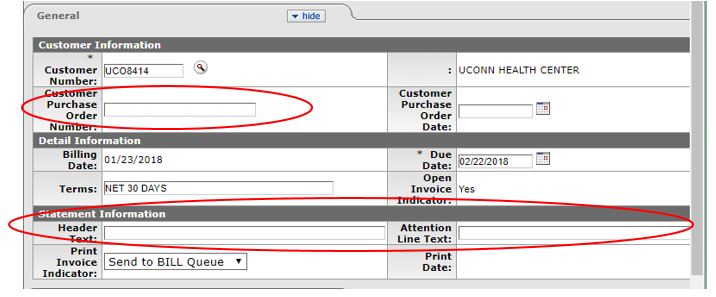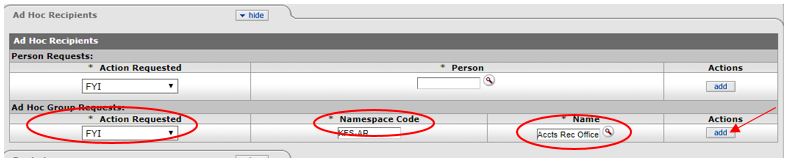Accounts Payable / Payment Requests
How can I tell if a Purchase Order Vendor has been paid?
On any of the documents in the Purchasing/Accounts Payable string (Requisition, Purchase Order, Receiving, and Payment Request), there is a tab called “View Payment History.” This tab will provide detailed information about the payments made to this vendor against this particular Purchase Order.
Accounts
How do I create a new account in KFS?
The easiest way to create a new account in KFS is to use the “copy” function. Look up an account on the Main Menu ~ Lookup and Maintenance ~ Chart of Accounts ~ Account. Once you have found the account, click “copy” and a new Account e-doc will be initiated. Change the attributes on the right side of the e-doc to create your new account.
Please attach detailed information about your new account such as: the reason you need the account, the source of funds, the use of the funds, etc. This information will help the Accounting Office determine the proper attributes on the account. You may add an attachment to the Notes and Attachments tab.
For more detailed instructions, please refer to the Procedure Guide for KFS Account Create, Delegations and Workflow Routing.
I am the Fiscal Officer of a Research Funded 4 Ledger Project account. What do I need to do to manage this account?
Project accounts differ from Fiscal accounts because a Project account’s Budget and Expenses are cumulative for the life of the account. Budget does not change unless an adjustment is made.
If a Budget Adjustment (BA) to increase/decrease Expense budget is made, it should be accompanied by a Transfer of Funds (TF) to increase/decrease the account fund balance.
If you receive revenue in the account (e.g. Gifts) you should increase the Revenue Budget and the Expense Budget at the same time, which will give you the spending authority.
The Fund Balance of the account should equal the Expense Budget minus Actual Expense.
How do I change the Fiscal Officer, Account Supervisor, or Account Manager on an account?
Account Responsibility on an account can be changed using the Account Edit functionality. To do this, search for the account from the Main Menu ~ Lookup and Maintenance ~ Chart of Accounts ~ Account. Once you have found your account, click the “edit” button in the first column. Change the netID of the role that needs updating on the right side of the screen, and submit the e-doc.
For changes that involve a large number of accounts, please contact the Accounting Office by sending an email to Annette.Pavone@uconn.edu.
What is the difference between an expired account and a closed account?
Closing an account is more permanent than expiring – no transactions can use a closed account, and it can only be re-opened by the Finance Systems area.
Accounts become expired once they reach their expiration date. Business rules on transactions may prevent the use of expired accounts, or provide warnings when an expired account is being used and require a manual override. The continuation account will accept transactions which are processed on the account after the account expiration date if an override option is not chosen.
What are the steps I should take to close an account in KFS?
To close a grant account (sub-fund = RSTSP), please contact OSP. For all other accounts, please follow the directions below:
Note that it is very difficult to re-open accounts, so be sure that all of these steps are followed:
- The Account must have no balance sheet amounts remaining, so be sure that all account activity is complete. Then initiate a Transfer of Funds e-doc (TF) to move any remaining available cash (1100 object code) out of the account. Be sure to use the correct transfer object codes 32XX and 33XX on the TF. Once the TF has been completed, the account can be closed only after year end processing has occurred. For more information, contact the Accounting Office.
- There should be no open encumbrances in an account, so make sure that all purchase orders are either closed or amended to include a different account. On the Open Encumbrances inquiry, the Outstanding Amounts should all be zero. For more information, contact Purchasing.
- Eliminate any BBA (called Variance) in KFS by initiating either a Budget Adjustment or a Single Sided Budget Adjustment. On the Balances By Consolidation inquiry, the total Income variance and the total Expense variance should be zero. For more information, contact your Budget Analyst.
- After all of these steps are completed, initiate an Account edit e-doc (search for the account, then click edit).
a. Choose an expiration date (today or later than today)
b. Click the “closed” box on the Account Maintenance tab
c. Enter a Continuation Chart of Accounts Code and a Continuation Account Number on the Account Responsibility tab
Accounts Receivable (A/R)
Am I required to invoice customers through KFS? What is the benefit to using the KFS AR module for processing customer invoices?
The university requires a receivable be created in KFS for any goods and/or services provided by the University. Department revenue accounts are funded at the time the invoice (and related receivable) is created.
One of the customers I invoice is another state agency. Formerly I used form UC-608, how do I bill the other agency now?
To bill another state agency, you prepare a customer invoice as you would any other customer. Note that most state agencies have already been set up as KFS customers with a customer type of CORE-CT. If you are unable to locate the particular state agency account, contact AR at accountsreceivable@uconn.edu to inquire as to whether or not the agency has already been set up. Below are specific steps to be aware of that may not be included in your typical invoicing process:
- Invoices should include specific agency contact information using the Header and Attention Line Text
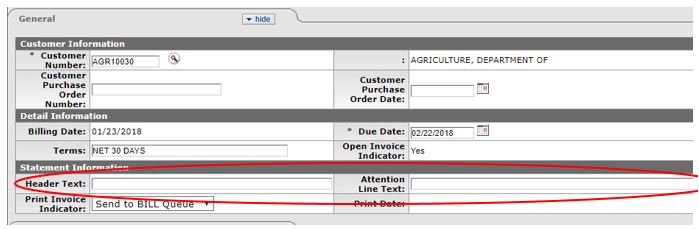
- Ad-Hoc the KFS AR Group as an FYI (Group Namespace Code: KFS-AR, Group Name: CORE-CT Receivables)

Once AR receives the FYI in their action list, they prepare the State Transfer Invoice (STI) in the State of Connecticut Financial System (Core-CT). The STI, KFS invoice, and any attachments within the KFS eDoc are then emailed to the contact indicated in the Header and Attention Line Text and the department/KFS user is copied on the email to the other agency.
How do I invoice the UConn Health Center (UCHC) which was formerly processed on form UC-608?
To bill UCHC, you prepare a customer invoice as you would any other customer. UCHC is already set up as a customer in KFS (UCO8414). UCHC does not require an STI be set up in Core-CT. The KFS user creates the invoice and selects the appropriate alternate address from the multiple addresses available on the account. Below are specific steps to be aware of that may not be included in your typical invoicing process:
- Invoices should include specific contact details using the Header and Attention Line Text

- Ad-Hoc the KFS AR Group as an FYI (Group Namespace Code: KFS-AR, Group Name: Accts Rec Office)

Once the invoice is submitted, click ‘reload’, click ‘generate print file’, which opens the pdf of the invoice which can then be emailed to your contact at UCHC along with any backup paperwork
I clicked the ‘generate print file’ button and nothing happened. How do i print out the invoice(s)?
A new web page should have opened. Verify your pop-up blocker is disabled. If a message appears at the top of your screen, select ‘always allow KFS to open the file’. Also, be sure to clear your browser cache.
I submitted an invoice and immediately realized the customer was billed the incorrect amount, how do I correct this?
Once an invoice is submitted, the eDoc goes straight to FINAL status. The only way to correct is to create a Customer Credit Memo eDoc (see page 35 of KFS Procedural Guide) for detailed instructions. Customer Credit Memo eDocs are used to cancel an invoice (or a portion thereof) based on either a reduction in the unit quantity or dollar amount. If your customer has already received a copy of the invoice, you will need to forward the credit memo to the customer for their records. The credit memo is available to be printed from the eDoc after it has been approved by the Fiscal Officer.
I have a large number of invoices to be created, will I need to input one invoice at a time?
No, KFS has an invoice upload feature, which allows the KFS user to upload batches of invoices. For additional information regarding this function, contact the Accounts Receivable Office at accountsreceivable@uconn.edu.
What KFS account number and object code should I use when setting up the invoice/receivable?
These fields refer to the intended income account(s). If you have questions as to what KFS account or object code to use, you may contact the Accounting Office.
Who is responsible for sending the KFS invoice to the customer?
The department initiating the invoice is responsible for sending the invoice to the customer. Once the invoice is submitted in KFS, scroll to the bottom of the invoice and click ‘reload’. Once the eDoc is reloaded, scroll back to the bottom and click ‘generate print file.’ This produces a PDF, which can be printed and mailed or saved and sent as an attachment via email.
If I have additional questions regarding KFS customer invoicing, what should I do?
If you have additional questions regarding KFS customer invoicing or other AR related questions, you may access additional training/resource topics and helpful quick links at the following web address: https://bursar.uconn.eduhttps://bursar.uconn.edu/departments/accounts-receivable//accounts-receivable-2/ or contact AR directly at accountsreceivable@uconn.edu.
Action List
How do I get FYI and Acknowledge Requests off of my action list?
FYI requests do not need to be opened to get them off of your action list. To remove one at a time, choose FYI from the dropdown list on each item. Then click the “Take Actions” button on the bottom of your action list. This will make them go away. To remove all of them at once, choose “FYI” at the top right of the action list, click the “apply default” button, and then click the “Take Actions” button at the bottom of the list. You can also open up the e-doc and click the FYI button at the bottom of the e-doc.
To remove an Acknowledge Request off of your action list, you must open up the e-doc, and click the “acknowledge” button at the bottom of the e-doc.
What is the difference between the Action Requested and the Route Status on an e-doc?
The Route Status on an e-doc means where it is in the workflow:
Enroute means that there are still actions that need to be taken before it becomes final.
Final means that it has all necessary actions taken on it, although there still may be an FYI request on it.
Processed means that all necessary actions have been taken in order for it to post to the general ledger, but there may be an outstanding Acknowledgement request on it.
The Action Requested is what you need to do to this e-doc to get it off of your action list:
Complete means that you initiated the e-doc, but you have not yet submitted it. It is asking you to complete and submit. If you decide not to submit this e-doc, you can cancel it by clicking the “cancel” button at the bottom of the e-doc.
Approve means that you need to approve the e-doc by opening it up and clicking the Approve button on the bottom of the e-doc. If the status is “Awaiting Accounting Lines” on a Requisition, you must first add accounting lines, then approve it. Of course you can always disapprove the e-doc.
Acknowledge means that you must open up the e-doc and click the “acknowledge” button at the bottom. You cannot disapprove it.
FYI means that you are being made aware of this transaction, but you do not need to do anything for it to process. You can either choose “FYI” in the Actions column and click “Take Actions” at the bottom of the action list, or open the e-doc and click the FYI button at the bottom.
How do I turn off or modify email notification for my Action List?
On the Action List page, click on the “preferences” button at the top right of the screen. In the “General” section, choose “None” for Email notification. You may also choose “Daily” or “Weekly.” You should only choose “None” if you expect to be logging into KFS regularly. To learn more about managing your Action List, please watch the training video: Action List.
I’d like to see more items on each page in my action list. How do I set this up?
Go to your action list and click on “Preferences”. There will be a box called “Action List Page Size” which you can adjust. Click “Save” at the bottom to save your settings.
Is there a way for me to quickly open up items in my action list so I can review them faster?
Yes. First open up your action list. Using your middle mouse button or click wheel click on an e-doc number. Notice that it opens up in a new tab but is not the active window. Continue using the middle mouse button to click on each e-doc that you wish to open all the way down your action list. It will open a new tab for each. Click on one of the newly opened tabs and work your way across reviewing and approving as you go. When you are finished, right click on the original tab and select “close all other tabs” (varies by browser). This will close all the tabs out except for the original one with your action list. You can click “refresh” to update your action list after you’ve reviewed/approved your e-docs.
I have a document that keeps routing back to me. How do I clear it out?
Occasionally a user is not removed from the Adhoc tab when the document is approved, FYI’d or acknowledged. Open the Adhoc Recipients tab on the e-doc and click delete next you your name it will remove you. Take the required action and the document should not route back to you again.
Budget Adjustments, Single Sided Budget Adjustments (BA/SSBA)
Budget FAQs
Capital Assets
When should I use the transfer function?
This is used when an asset’s ownership is being transferred from one department/organization to another. If a piece of equipment is only changing location, use the Asset Location Global e-doc.
When should I use the Asset Location Global e-doc?
If you are just updating the location of equipment then you use the Asset Location Global e-doc. This will update the location of the equipment item only. The ownership of the equipment item will remain the same.
To change location and ownership, please use the Transfer e-doc. (Look up the asset, and click “transfer.”)
How do I know what object code to use when purchasing equipment on a requisition?
It is important to use the proper object codes when purchasing equipment; improper use of equipment object codes will require a correction of the requisition by Inventory Control. In some cases, a GEC may need to be initiated by Inventory Control. Here are some general guidelines:
1. The unit cost of the equipment determines whether or not it is capital or non-capital:
a. If the individual piece of equipment is over $5,000, then it is capital. Use one of the “Over $5K” object codes.
b. If you purchase 3 separate pieces of equipment costing $2,000 each, use one of the “Under 5K” object codes.
c. If the individual pieces of equipment are under $1K, then use an object code in the “SUPP” level – it is not
considered equipment.
2. If you are purchasing several items to be combined into one piece of equipment, or a single system, then the
combined cost determines whether or not the item is a capital asset:
a. If you purchase 2 or more items that cost under $5K individually, but will make up one piece of equipment
that costs over $5K, use one of the “Over 5K” object codes on all relevant lines.
b. Since furniture is often re-configured, only pieces costing $5K or more each are considered capital (Over 5K
object codes), and pieces costing $1K or more are taggable (Under $5K object codes). All single furniture
items under $1K should be purchased using 6835 (Furniture under $1K).
3. Other costs:
a. Shipping/freight costs and installation costs ARE considered part of the equipment cost.
b. Warranties and training costs ARE NOT considered part of the equipment cost.
4. Questions? Please contact Inventory Control.
Cash Receipt (CR)
I have tried to submit a Cash Receipt e-doc and have received an error stating the document is out of balance. I have checked the Cash Reconciliation Total and the Accounting Lines total and they are the same. What do I do now?
If you look in the Accounting Lines section, is the Total listed as a negative number? For example: (150.00)? This is probably due to the fact that you have used an expense object code. If the object code starts with a 5xxx or higher, you need to enter a “-“ in front of the Amount on the Accounting Line. Once you do this, Save the document. This should take care of the error and you should be able to submit your document.
If you are still experiencing trouble, please either email cashoperations@uconn.edu with the document number or call Sherri Manis at x6454.
Delegations
I will be out of the office on vacation, and I am the fiscal officer on many accounts. Can I set up someone else to approve e-docs while I am out?
Yes, you can use the delegation functionality in KFS. By making someone a delegate, you authorize them to approve e-docs on your behalf. You can limit it to certain e-docs and/or accounts, and even put a limit on the dollar amounts that they are allowed to approve. As fiscal officer, you are still ultimately responsible for the account’s activity. If a delegate approves an e-doc, the route log will display both the delegate’s name as the Approver, and the fiscal officer’s name as the Delegator.
For what roles can delegations be set up?
Delegations can be set up for the Fiscal Officer role. The fiscal officer delegation can be set up or approved by the fiscal officer.
Which e-doc should I use to set up a delegation?
If you need to set up a simple delegation on only one or a few accounts, you can use the Account Delegate e-doc.
If you need to set up a delegation that involves many accounts, and/or more than one e-doc type, then you should use the Account Delegate Global e-doc.
If I want to set up a delegation for all KFS e-docs, what do I enter in the Document Type Name field?
You would enter “KFS” in this field.
I see a start date on the delegations, but do not see an end-date. How do I remove a delegation?
To remove a delegation, you would need to search for the delegation using Account Delegate link and edit it to make it inactive. You can also create a new delegation that will overwrite any previous delegations.
I am a secondary delegate on an account. If I submit an e-doc, will it still route to the fiscal officer?
No, by initiating an e-doc as a fiscal officer delegate, you are essentially acting as the fiscal officer. If it needs to route to the fiscal officer, you may want to use ad-hoc routing, or re-consider the delegation structure.
How many delegates can an account have?
An account can only have one primary delegation for each type of e-doc, but can have several secondary delegations.
If I get an e-doc ad hoc routed to me, will that go to my delegate?
No, when something is ad-hoc routed directly to a person, it will only go to that person. You cannot delegate an ad hoc routing request.
What is the difference between a secondary delegation and a primary delegation?
By making someone a primary delegate, the delegate will receive e-docs in their main action list view. The fiscal officer will be still able to access and approve these e-docs by using the drop-down menu in their action list and choosing the name of the primary delegate.
By making someone a secondary delegate, the fiscal officer will continue to get e-docs in their main action list view. The secondary delegate can access delegated e-docs by using the drop-down list menu in their action list and choosing the name of the fiscal officer.
I am a secondary delegate. Yesterday I saw a drop-down menu on my action list, and now it has disappeared. What happened?
The drop-down menu will only be visible if there are items for you to take action on.
Should I have a delegate only when I plan on being out of the office?
It is recommended that you have a secondary delegate at all times in case of an emergency. It is also recommended that you delegate “up.” This would mean making your supervisor a secondary delegate so that they can approve e-docs on your behalf in case you are unable to.
What is an Account Delegate Model?
An Account Delegate Model allows you to define a common delegation structure for your organization (department). Once the model is created, you can easily apply this model to accounts by using the Create New Global from Model menu option. This is helpful if you have different delegates based on e-doc type, and can be used when you create new accounts that will need delegations.
I submitted an e-doc that needs to be approved today, but the fiscal officer is out for the next week, and he did not set up a delegation. What do I do?
In emergency situations, the Enterprise Financials can do a Super-User Approval, or can re-route an e-doc to another individual. Please open a help request with the UITS Help Center by using the online web tool at https://techsupport.uconn.edu/ or by calling 860-486-4357 (HELP) and they will send the request to Enterprise Financials . These requests will be evaluated on a case-by-case basis.
I work in a very high-volume area, and I am the fiscal officer on over 100 accounts. Can delegations help our area divide up work?
Yes, some departments use delegations to distribute workload by e-doc. For example, one person may be made a primary delegate on all accounts for Requisitions, and a different person for Disbursement Vouchers. In this example, all other e-doc types would still route directly to the fiscal officer.
I still have questions about delegations; who can I contact?
Please contact Annette Pavone at 860-486-2934.
My delegate approved something that I would not have approved, and now the transaction is being questioned. Who is responsible?
The Fiscal Officer is ultimately responsible for activity in the account, including transactions approved by a delegate. Be sure that your delegate is knowledgeable and is someone you trust to make decisions in your absence. You may want to consider adding a maximum transaction threshold on the delegation. Whenever possible, delegate “Up” to a supervisor.
Disbursement Vouchers (DV)
How can I tell if a Disbursement Voucher has been paid?
Open up the DV, and go to the tab entitled “Pre-disbursement Processor Status.” If it has been paid, you will see the Pre-Disbursement Processor Status as “Paid,” the PDP Paid Date, and the Disbursement Number. If it has not been paid, the Status will be “Pre-Extraction” and all other fields on the tab will be blank.
To see where the DV is in workflow, be sure to check the Route Log tab. The area that says Pending Action Requests shows whose Action List the e-doc is in.
Distribution of Income and Expense (DI)
When do I use a Distribution of Income and Expense?
Listed below are some examples of when a Distribution of Income and Expense can be used:
- To move expenses or income from one account to another. For example: An expense is in departmental account A, but needs to be recorded in departmental account B. The DI will have account A on the FROM line, and account B on the TO line. The object codes will be the same on each line.
- To distribute, or split out an expense that was charged to one account, but needs to be divided up into several accounts. For example: copier charges were all charged to departmental account A, but 25% should be charged to each A, B, C, and D accounts. A DI can be done to move 75% of the expense out of account A (FROM) and into B, C, and D (TO). In this case the FROM line will be one accounting line, and the TO line will have 3 lines, but the total TO and FROM lines will be the same. Generally, the object codes will be the same on both the TO and FROM lines. (NOTE: can also be done with income).
- To allocate previous activity into Sub-Accounts, Sub-Object Codes, and/or Project Codes. Your department has just set up new codes that will be used on the transactional level for all future activity, but would like to code the previous activity. A DI can be used to do this. Be sure to attach backup (excel spreadsheet with detail of the allocation).
- To do a Grant Advice – see “Miscellaneous Processes” for detailed instructions.
What are some general guidelines about using a DI?
- Be sure to attach sufficient backup for the transaction. All DI’s are reviewed by the Accounting Office, regardless of dollar amount, and backup is imperative.
- Do not try to move income/expenses that have not yet occurred. Reviewers will be looking for the income or expense transactions that you are moving in the original general ledger account. An encumbrance is not an actual expenditure – wait for the Payment Request to process.
- If you are correcting an actual error in processing, please use the General Error Correction e-doc.
- Moving income / expenses is not the same as moving cash. If you need to move actual cash from one account to another, for example: between 3-ledger or 4-ledger accounts, use a Transfer of Funds e-doc.
- If you are unsure which e-doc to use, please contact the Accounting Office.
My DI is giving me the message that it is out of balance – it does not appear to be since the same amount is on the TO line as the FROM line. What do I do?
This issue has to do with how debits and credits translate into TO and FROM. For example, if you have an income object code on the FROM side, and an expense object code on the TO side, these are both debits which makes your e-doc out of balance. You will have to put both lines on either the TO side or the FROM side to make it work correctly. An extremely handy guide for this is the To/From vs Debit/Credit Guide which will help you figure out which side is correct. For additional assistance, please contact the Accounting Office.
General Error Correction (GEC)
I am attempting to do a GEC for a procard reallocation, but the reallocation is a credit (refund). It is telling me that I cannot use negative numbers; what do I do?
The General Error Correction cannot accept negative numbers, so in this case you will need to switch the TO and the FROM lines:
Example: Original procard reallocation had a credit (negative number) on object code 7130 in the amount of $50.00. It needs to be 6775 for office supplies.
The GEC should have the correct object code 6775 on the FROM line in the amount of $50.00, and the TO line should have object code 7130 in the amount of $50.00. This will correctly post the $50.00 credit to your account in object code 6775.
My GEC is giving me the message that it is out of balance – it does not appear to be since the same amount is on the TO line as the FROM line. What do I do?
This issue has to do with how debits and credits translate into TO and FROM. For example, if you have an income object code on the FROM side, and an expense object code on the TO side, these are both debits which makes your e-doc out of balance. You will have to put both lines on either the TO side or the FROM side to make it work correctly. An extremely handy guide for this is the To/From vs Debit/Credit Guide which will help you figure out which side is correct. For additional assistance, please contact the Accounting Office
Internal Billings / Service Billings (IB/SB)
When do I use an Internal Billing or a Service Billing?
These e-docs should only be used when your department is charging another department for a good/service.
If a department is reimbursing another department for an expense that already happened, and you want to essentially move the expense from one account to another, then you should use a Distribution of Income and Expense (DI) e-doc. A DI would typically have the same object code on both the TO line and the FROM line. Keep in mind that the Accounting office will be looking for the original expense, so do provide backup for the expense that you are moving. Please do not try to move expenses that have not yet been recorded in the general ledger.
Who should initiate an Internal Billing, and how does it route for approval?
Internal Billing e-docs should be initiated by the Income side of the transaction. The Internal Billing e-doc only routes to the Expense side. So if the Expense side initiates the e-doc, it will process without any approvals – not good. (In the old FRS world, the Expense side would often initiate Transfer Vouchers. We are trying to get out of this habit.)
The Service Billing e-doc will not route at all because it is based on a formal pre-agreement. Only certain departments are set up to do Service Billings.
What kind of object codes should I use on an Internal Billing or Service Billing?
Only income object codes should be used on the Income line. These all begin with a 4.
Only expense object codes should be used on the Expense line. These can begin with a 6, 7, or 8.
I made a mistake on a Service Billing. What do I do now?
If you make a mistake on one of these e-docs, there are different ways of dealing with it. If an entire e-doc is incorrect, you should just reverse the entire e-doc by using the “error correction” button on the bottom. This creates a new e-doc that is a reversal of the incorrect one. Then you can copy the incorrect e-doc, and re-submit with corrections (or just start over).
If one line is incorrect, you should probably just use a GEC (General Error Correction). When doing a GEC to correct an Internal Billing or Service Billing, you must use “BC” as the Reference Origin Code on the Accounting line. This is for elimination purposes (internal revenue and expense).
I initiated some Internal Billings, but I do not see the income in the account? Where could it be?
If you used an expense object code on the “Income” side, then your income will show up as a negative expense rather than income. You can do a General Error Correction (GEC) to fix this. In this case, both accounting lines will be on the TO side of the GEC because you will be crediting revenue (TO) and debiting an expense (TO). See the General Error Correction section for more information.
KFS Access
How do I get access to KFS?
All previous FRS and eRemit users were automatically set up as KFS users, and have been added to the KFS list-serv. All others who require access to KFS should fill out the web form located at the Enterprise Financials website: https://financialapps.its.uconn.edu .
I cannot get balance or transaction data for some accounts in KFS – I get a message that says “One or more balances have been removed from search results due to access security restrictions.” What do I do?
You should submit a ITS Service Destk ticket that details the accounts and/or organizations that you should have access to.
KFS Workflow / Routing
How can my department set up additional workflow stops beyond the fiscal officer?
Customized workflow is designed using the Organization Review functionality within KFS. All customized workflow can be requested by filling out the web form located at located at the Enterprise Financials website: https://financialapps.its.uconn.edu. Workflow requests must be approved by the Dean, Director, or Dept. Head.
I will be going on vacation, and I am the fiscal officer on several accounts – how do I delegate someone to approve e-docs on my behalf?
You can use the Account Delegate Global e-doc for this.
On the Edit Global Delegate tab, type “KFS” for all e-doc types. To make this person a primary delegate, meaning that they will get all of your fiscal officer items directly in their main action list, click the “Account Delegate Primary Route” box. Otherwise, you can leave this blank for secondary. If a secondary delegate, this person will still be able to approve on your behalf; however, they will have to access a dropdown list on their action list to see the items.
Enter the start date, and the net ID of the delegate.
Next, click on “Look Up/Add Multiple Account Lines.” Do a search for all of the accounts where you are the FO, select all (if desired) and then return selected.
For more information on delegations, please see the Procedure Guide for KFS Accounts Create, Delegations and Workflow Routing.
Labor Ledger / Payroll Data
Budget FAQs
Notes and Attachments Tab
Although I am not in the workflow on an e-doc, I need to add a note and/or an attachment to it. Is this possible?
Yes – simply open up the e-doc, and ad-hoc route it to yourself as an FYI. Choose FYI and enter your net-id on the Ad Hoc Recipients tab, and click add. Then the “Send ad hoc requests” button at the bottom of the e-doc. Close the e-doc, and open up your action list. You will see the e-doc there, and upon opening it you will be able to add a note and/or attachment.
Procard Reallocation (PCDO)
How do I find Procard transactions that need to be reallocated?
Go to the main menu under Custom Document Searches click on Financial Transactions
Change type to “PCDO.”
Under Document Description field type the cardholder’s last name with an asterisk before and after.
Click “detailed search.”
Click on route status of “enroute.”
Click “Search.”
This will bring up all transactions by cardholder name that are enroute because they either need to be reallocated; or they have been reallocated but are still awaiting fiscal officer approval. To see whose action list they are in – the reconciler or the fiscal officer– take a look at the route log under “Pending Action Requests.” The Annotation will either say “KFS-FP Procurement Card Reconciler” or “KFS-SYS Fiscal Officer UC…..”
Transfer of Funds (TF)
How do I transfer funds when one account is an OPTUI (2 ledger) account?
This is only allowed under special circumstances. In the Accounting Line, instead of the OPTUI account number, Account 2011161 must be used. Enter the OPTUI account number in the Explanation or Notes section of the document.
What are some other tips/guidelines for the Transfer of Funds?
- Do not use a Transfer of Funds to correct actuals. To correct actual revenues or expenditures, use a Distribution of Income and Expense (DI).
- Do not use to transfer between two OPTUI (2-ledger) accounts. A TF only moves actual cash, and there is technically no cash in an OPTUI account. Consider using a Budget Adjustment to move budget amounts, or a Distribution of Income and Expense to move actual expense or income transactions from one account to another.
- If you are unsure about when to use a Transfer of Funds, please contact the Accounting Office or your Budget Analyst.
Miscellaneous Processes
How (and when) do I process a Grant Advice in KFS?
Grant Advices are used to directly credit a student’s bill for tuition or fees, and are processed through the Bursar. These are usually set amounts from the sponsor of a grant, so one part of the transaction will be an expense on a grant account. The other part of the transaction will be a clearing account in the Bursar’s office. Previously, a CO-17 was done to process a grant advice. Now, in KFS, grant advices will be processed using a DI (Distribution of Income and Expense) e-doc. Please click here for detailed instructions.
How do I process a negative Grant Advice in KFS?
Please see the attached document with detailed instructions: Negative Grant Advice.